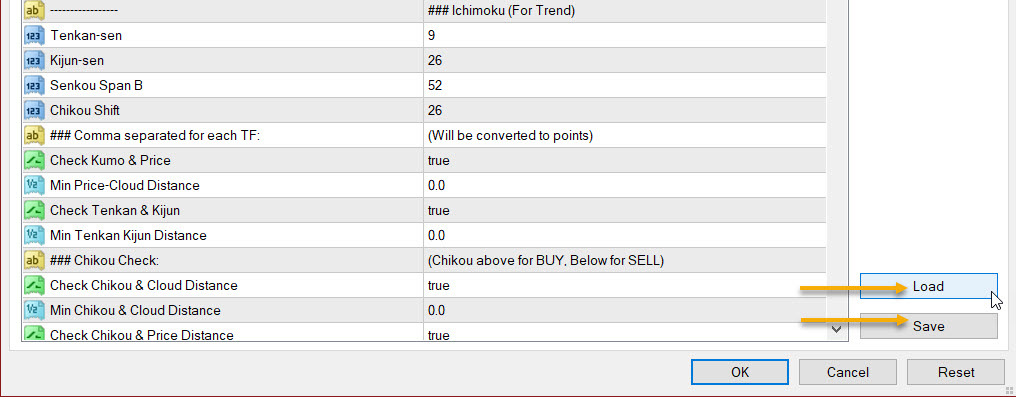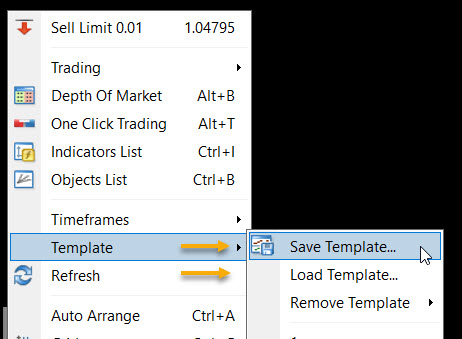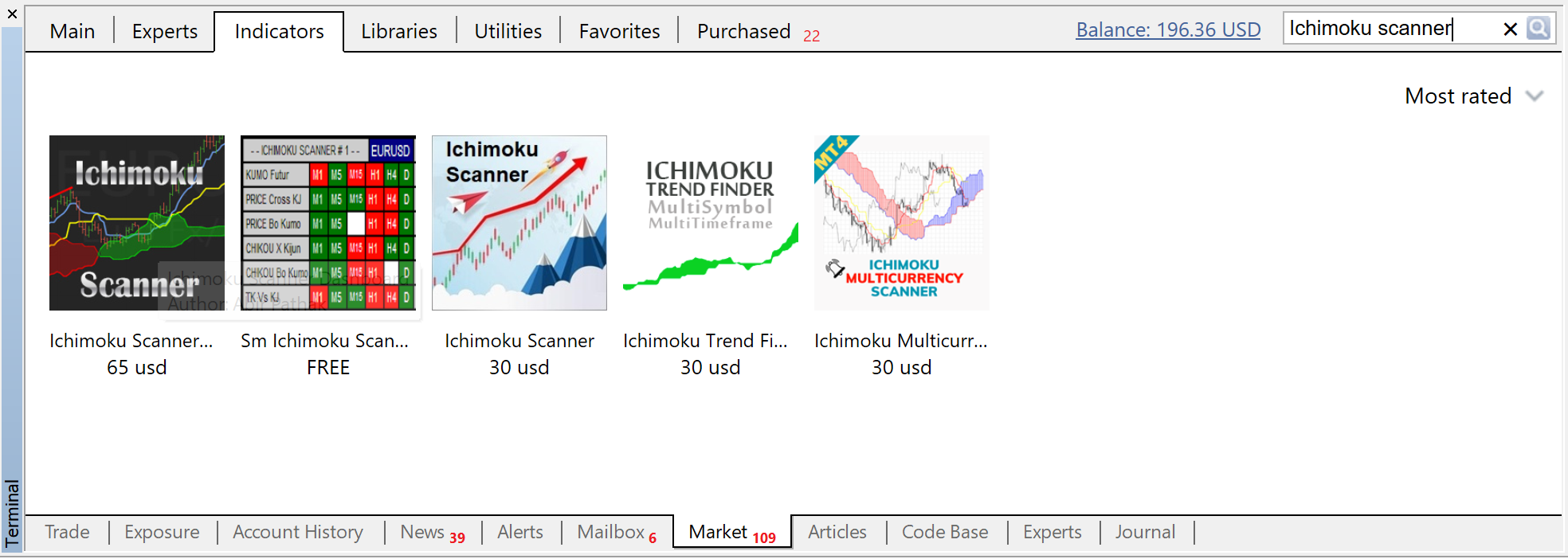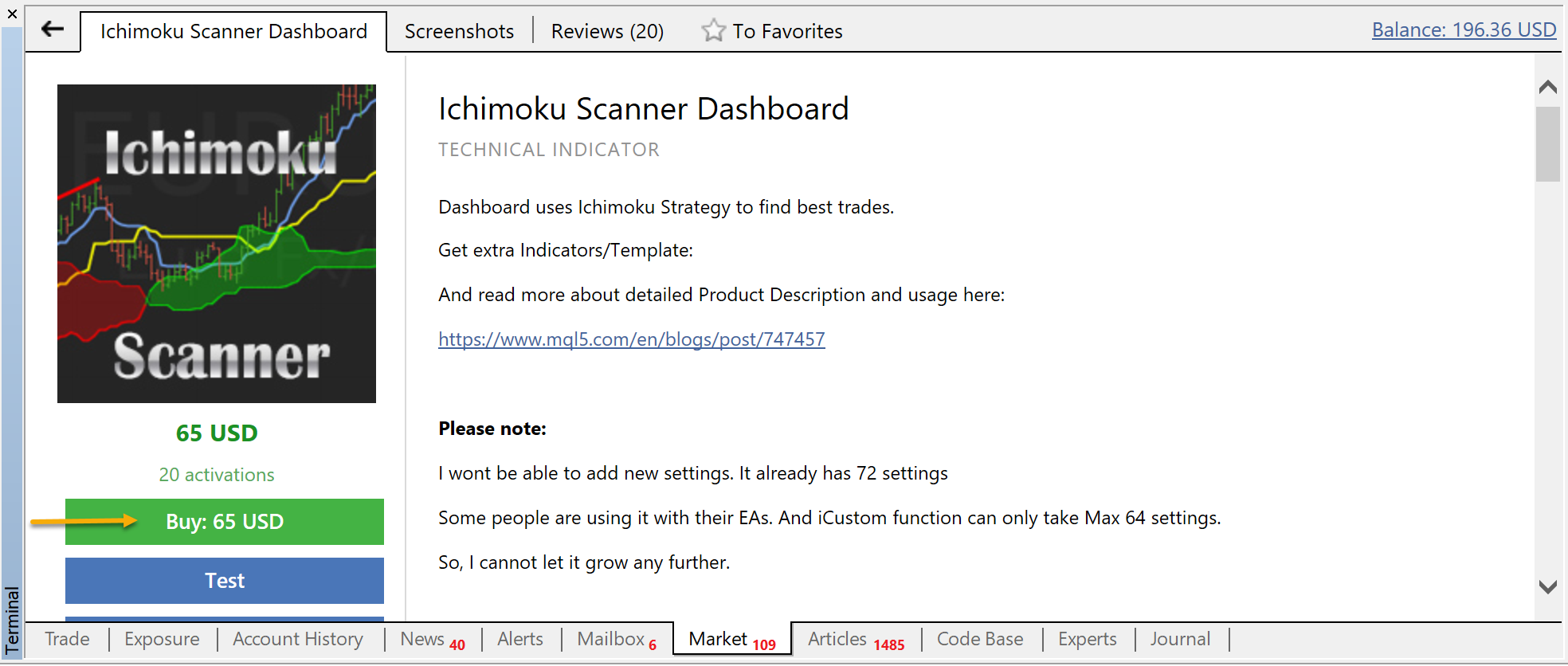Abiroid’s Indicators and Expert Advisors Installation Instructions Post
You can purchase Abiroid MT4 products from mql5.com store:
https://www.mql5.com/en/users/apat85/seller
and Abiroid Shop:
If you purchase from Abiroid shop, you can download an ex4 from your accounts Downloads page:
Section 1: Installing Custom Indicator/experts/scripts ex4:
Go to your MT4 Data Folder. If you are not sure where it is, just go to File -> Open Data Folder
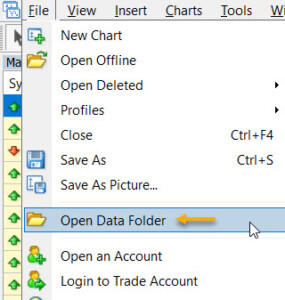
ex4 is executable
mq4 is source code.
For Indicator copy ex4 or mq4 to:
<your data folder>\MQL4\Indicators
For Expert advisor, copy ex4 or mq4 to:
<your data folder>\MQL4\Experts
For Scripts, copy ex4 or mq4 to:
<your data folder>\MQL4\Scripts
Next, go back to MT4 desktop app, and right click on Indicators list and click Refresh:
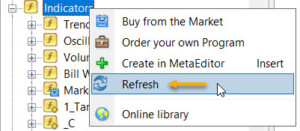
Do the same for Experts also. Your new custom indicator will now be visible in this list.
Just click and drag and drop it on your chart.
Updates:
If you have subscribed to update emails while product purchase, then you will get an email when product is updated.
All updates will also be available in My Account -> Downloads section.
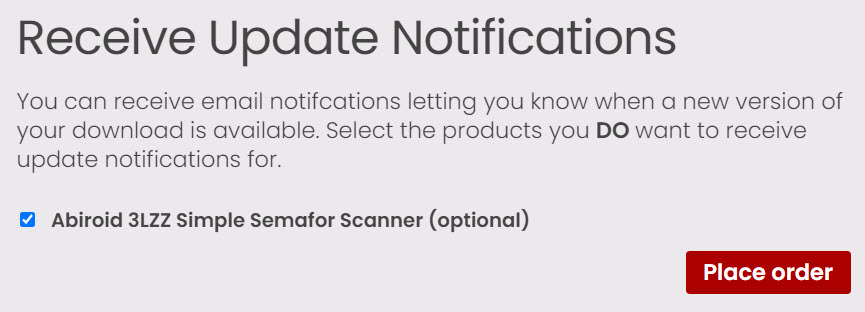
Section 2: Installing Product bought from MT4 mql5.com market:
Login to your mql5 account in MT4 desktop app. Make sure it’s the same account from which you made the purchase.
Find your username by going to your Profile page:
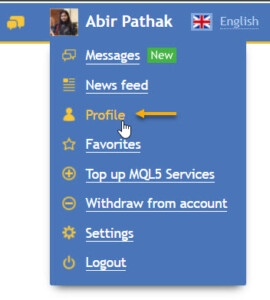
Go to Tools -> Options -> Community tab:
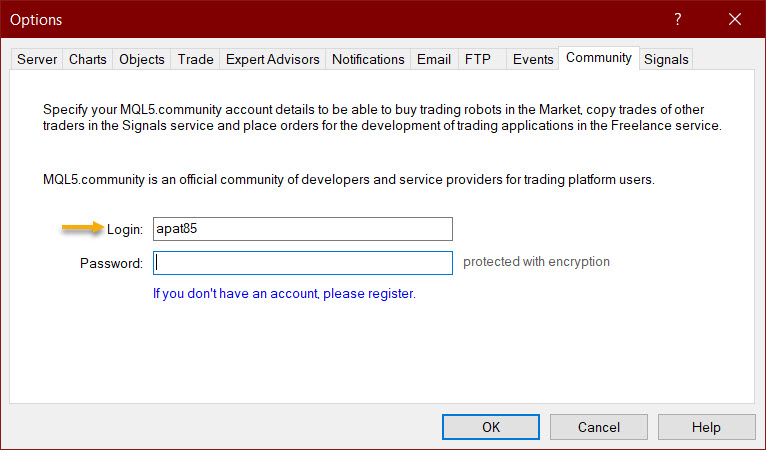
Next go to your Market tab and search for product and click Download:
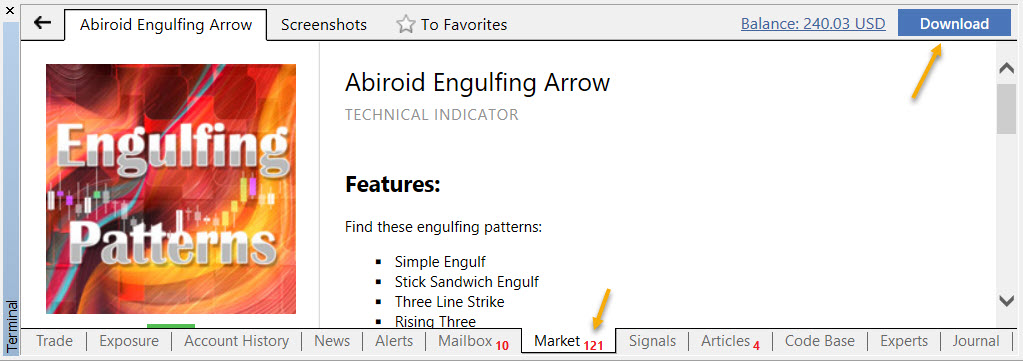
Since you have already purchased it, you will see Download. If you still see “Buy” then you are not logged in to the same account from which you purchased.
Try logging in again. And check your username.
You can also directly install from mql5 website. It will be in Purchases section on mql5 site:
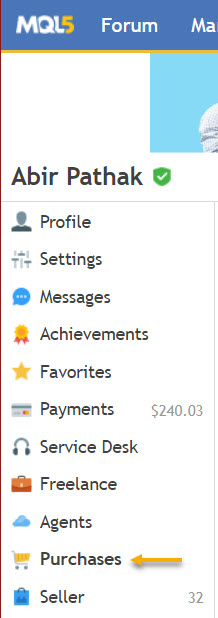
Update existing product:
Go to Market -> Purchased tab and click Update button:
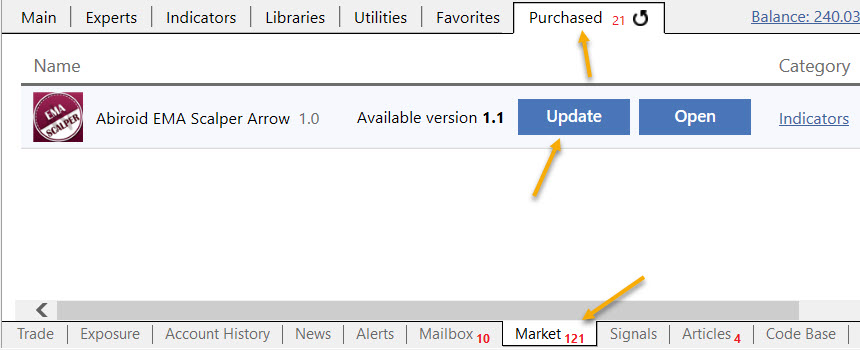
Your mql5 purchased indicator will go to your MQL4/Indicators/Market folder.
Scanner Setup:
Scanners for all arrows related products need the corresponding arrows ex4 to work.
Now, suppose you download a free scanner ex4 from my site abiroid.
But you purchased the Arrows indicator from mql5 site, then make sure that scanner and arrows ex4 are both in the same folder.
So, copy scanner ex4 also to MQL4/Indicators/Market
All Abiroid Scanners have some common settings described here:
Abiroid Scanner Dashboard Common Settings
Templates and Presets:
Presets are for Saving and re-using settings for a single Indicator.
Templates are for saving and re-using settings for multiple indicators combined.
Loading And Saving Presets:
Make changes to your Indicator Settings and Click on the save button. And save your preset to any file name as:
filename.set
Then later, when you drag and drop the Indicator on your chart again, just click Load. And you can re-use all your previously saved settings.
This will save you a lot of time. Also, it’s very helpful when trading with different pairs. When each pair needs slightly different settings.
As you can save multiple set files with different names.
Loading And Saving Templates:
Place all your needed indicators, with your best settings on the chart. Then right-click on chart and go to Template -> Save Template
Then save the template with any file name as filename.tpl
Later when you open a new chart, just right click and Load template. It will load all the indicators with your preferred settings and chart styles on to your chart:
Presets and Templates are a great time-saver. And are very easy to share your settings with others as well.
Troubleshooting Errors:
Activations:
1 PC means 1 activation. Even if you have multiple MT4 softwares from different brokers on same PC, it will still count as 1 activation.
But suppose you have 2 different PCs or 2 different VPS, then it would count as 2 separate activations.